Installation Guide
Openfire is a powerful instant messaging (IM) and chat server that implements the XMPP protocol. This document will guide you through installing Openfire. For a full list of features and more information, please visit the Openfire website: http://www.igniterealtime.org/projects/openfire/
Installation
Windows
Select Openfire installer that is better suiting you (with or without Java JRE, x86 or x64). Run the installer. The application will be installed to C:\Program Files\Openfire by default.
Note: On Windows systems we suggest using a service to run Openfire (read the Windows Service section below). When using Openfire Launcher on Windows Vista or newer with UAC protection enabled, it has to be run with Run as administrator option, to be able to write changes to config and embedded database (if used) stored in C:\Program files\Openfire\ folder. If Openfire is running via launcher without Run as administrator option from Program files, it can't get proper permissions to write changes. It shows errors (in red) when running the launcher and during the setup will require the current password for the administrator account (although this is a new installation and normally it doesn't ask for it). This is an effect of missing permissions and Openfire not being able to initialize the database and other resources.
Since 4.1.5 Openfire installs and runs the service automatically (also opens the browser and loads the web setup page). The launcher (if one wants to use it) is also made to run in elevated mode, so one don't need to run it as administrator manually. But you shouldn't use the launcher, if the service is running. Because this will create a conflict.
Linux
Choose one of the provided installers (x86 or x64, with or without Java JRE, rpm, deb or tar.gz).
If using rpm, run it using your package manager to install Openfire to /opt/openfire:rpm -ivh openfire_X_Y_Z.rpm
If using deb, run it to install Openfire to /usr/share/openfire:dpkg -i openfire_X_Y_Z.deb
If using the tar.gz, extract the archive to /opt or /usr/bin:tar -xzvf openfire_X_Y_Z.tar.gz
mv openfire /opt
macOS
Install Openfire using dmg installer. This should install Openfire into /usr/local/openfire. Then you can run it via cmd or with the launcher.
Note: some Openfire installers do not contain a bundled Java runtime (JRE). Therefore, you must have JDK or JRE installed on your system. Openfire 4.3 (also 4.2 and older versions) requires Java 8. Starting with 4.4 version Openfire also supports Java 11. You can check your java version by typing "java -version" at the command line. We suggest using OpenJDK, which is usually provided as a package on Linux or you can download it for various platforms from AdoptOpenJDK.
Setup Overview
To complete the installation of Openfire, you'll need to perform each of the following steps:
- Database - if you choose to use an external database, you must prepare your database for Openfire.
- Setup - Use the built-in web-based setup tool to setup and verify the server configuration.
- Admin Console - use the web-based admin tool to manage the server.
This document also includes information on:
Files in the Distribution
The files in your distribution should be as follows (some sub-directories omitted for brevity):
openfire/
|- readme.html
|- license.html
|- conf/
|- bin/
|- jre/
|- lib/
|- plugins/
|- admin/
|- resources/
|-database/
|-security/
|- documentation/
- The conf directory is where Openfire stores configuration files.
- The bin directory contains the server executables. Depending on which distribution you installed, different executables will be available.
- The jre directory contains a Java runtime that is bundled with the Windows and RPM versions of Openfire.
- The lib directory contains libraries necessary for running Openfire.
- The plugins directory contains server plugins. By default, Openfire ships with a web-based admin console plugin.
- The resources/database directory contains SQL schema files to create new Openfire databases, as well as upgrade scripts for existing installations.
- The resources/security directory is where Openfire maintains keystores to support SSL connection security.
- The documentation directory contains server documentation.
Setup the Database
Openfire can store its data in an embedded database or you can choose to use an external database such as MySQL or Oracle. If you would like to use an external database, you must prepare it before proceeding with installation. View the database setup documentation for more information.
Setup the Server
A web-based, "wizard" driven setup and configuration tool is built into Openfire. Simply launch Openfire (platform-specific instructions below) and use a web browser to connect to the admin console. The default port for the web-based admin console is 9090. If you are on the same machine as Openfire, the following URL will usually work: http://127.0.0.1:9090. Initial setup and administration can also be done from a remote computer using LAN IP address instead or hostname if it is resolvable by the remote computer. Windows Server administrators should add http://127.0.0.1 address to Internet Explorer's Trusted Sites list, if Enhanced Security configuration is enabled in Internet Explorer. Otherwise they will get a blank screen.
Admin Console
After completing the above steps, Openfire will be configured
and you can use the web-based admin console to administer
the server. The URL should be the same as you used to setup the server
unless you changed the port during the setup.
Running Openfire on Windows
Since 4.1.5 version Openfire automatically installs and runs the service (and opens the browser with the web setup page). But you can also use the launcher, if you need to (service has to be stopped before running the launcher). If you used the Openfire installer, a shortcut for starting the graphical launcher is provided in your Start Menu. Otherwise, run openfire.exe in the bin/ directory of your Openfire installation. A button on the launcher allows you to automatically open your web browser to the correct URL to finish setting up the server:
Windows Service
As of 4.1.5 Openfire installs the service automatically. But if you are using older version or want to reinstall the service, you can use the openfire-service.exe executable in the bin directory of the installation to install or uninstall the service.
From a console window, you can run the following commands:- openfire-service /install -- installs the service.
- openfire-service /uninstall -- uninstalls the service.
- openfire-service /start -- starts the service
- openfire-service /stop -- stops the service.
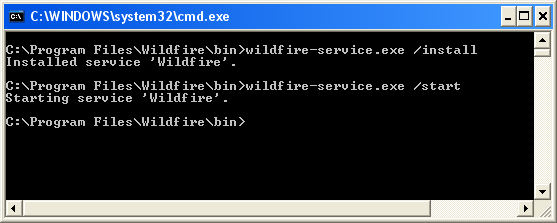
You can also use the Services tool in the Windows Control Panel to start and stop the service.
Note: the graphical launcher is not compatible with the Windows service. If you install the service, you should use service controls as described above to control the server rather than the graphical launcher.
Upgrading Note: you should stop Openfire service before running the installer to upgrade to the newer version. Starting with 4.1.5 version Openfire will automatically stop and reinstall the service when upgrading with the installer.
Custom Parameters
Advanced users may wish to pass in parameters to the Java virtual machine (VM) to customize the runtime environment of Openfire. You can do this by creating openfire.vmoptions files in the bin/ directory of your Openfire installation. For the Windows service, you'd create a new text file called openfire-service.vmoptions. Each parameter to the VM should be on a new line of the file. For example, to set the minimum heap size to 512 MB and max VM heap size to 1024 MB, you'd use:
-Xms512m -Xmx1024mTo create parameters for the normal launcher, create a file called openfired.vmoptions (since the openfire.exe launcher invokes the openfired.exe executable to actually start the server).
Running Openfire in Linux/Unix
If you are running on a Red Hat or Red Hat like system (CentOS, Fedora, etc), we recommend using the RPM as it contains some custom handling of the standard Red Hat like environment. Assuming that you have used the RPM, you can start and stop Openfire using the /etc/init.d/openfire script.
# /etc/init.d/openfire
Usage /etc/init.d/openfire {start|stop|restart|status|condrestart|reload}
# /etc/init.d/openfire start
Starting openfire:
# ./openfire
Usage: ./openfire {start|stop}
# ./openfire start
Starting openfire
- redhat-postinstall.sh -- automatically installs Openfire as a service on Red Hat. It does so by creating a "jive" user and then copying the openfired script to your init.d directory. This script must be run as root. Please see the comments in the script for additional information.
- openfired -- script to run Openfire as a service. You must manually configure this script. See the comments in the script for additional details.
Custom Parameters
Advanced users may wish to pass in parameters to the Java virtual machine (VM) to customize the runtime environment of Openfire. If you installed via RPM, you can customize this by editing /etc/sysconfig/openfire and looking at the OPENFIRE_OPTS option. If you installed via .tar.gz, you will need to tweak your startup script to fit your needs.
Plugins
Plugins add additional features and protocol support to Openfire. After setting up your Openfire installation, you may want to download and install plugins to enhance your server. Plugins can be downloaded from the plugins page on igniterealtime.org or directly inside the administration console.Installing Plugins
If you download a plugin from inside the Openfire administration console, it will automatically be installed. If you manually download the plugin (packaged as a .jar file), you can deploy it by copying the plugin file to the plugins/ directory of your Openfire installation. A plugin monitor will automatically extract the plugin into a directory and install the plugin in Openfire. You may also use the "upload plugin" feature in the admin console (under the Plugins tab) to load a plugin from your local file system to the server.
Note: For nearly all plugins, a restart of the Openfire server software is not required. You should be able to install and remove plugins on-demand without impacting Openfire.